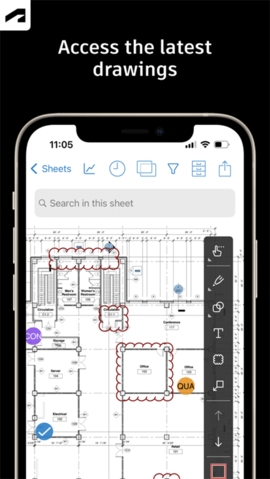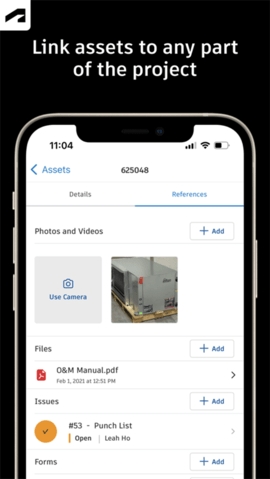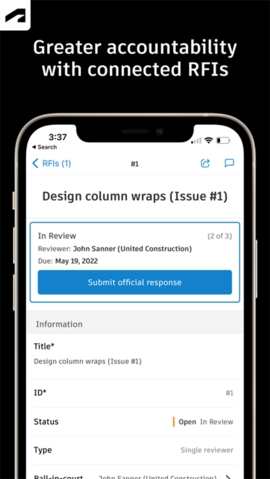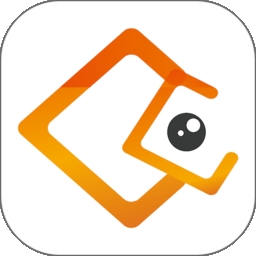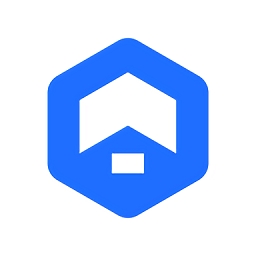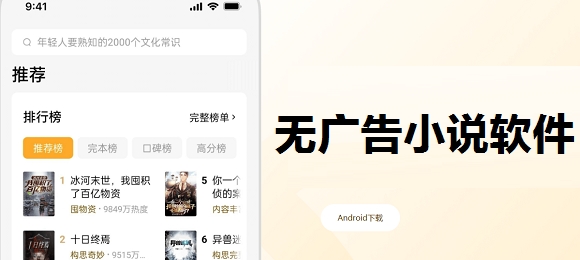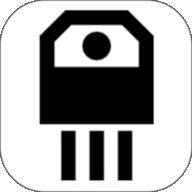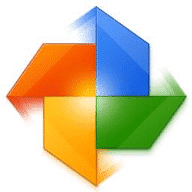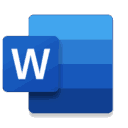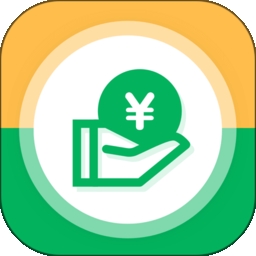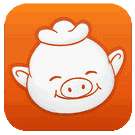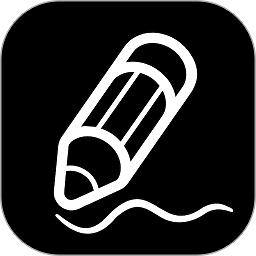- 介绍
- 截图
ACC手机版是一款专门为建筑行业设计打造的施工管理软件,软件可以帮助施工团队实现施工计划、进度、质量和安全的全面管理,并且还可以根据收集和分析的数据进行分析和导出,让用户按时按预算交付高质量的施工项目,提高施工效率和项目质量。
软件特色
1、管理现场工作质量的负责人。
2、实时跟踪进度的项目经理。
3、在安装之前发现问题的 BIM 团队。
4、执行现场巡视的建筑师。
5、利用施工数据和竣工图来改善日常运营的所有者。
软件功能
1、每个项目的唯一事实来源
借助它您的项目团队可以安全、快速地协作,以便您能够按时、按预算交付项目。
2、一起工作不再是苦差事
使用适用于每个工作流程的互联工具来管理每个建筑项目从设计到完成的整个过程。
3、为建筑商打造的建筑软件
实时了解成本、进度等,让您的项目步入正轨。当您了解每个项目今天的情况时,您明天就可以完成更多工作。
4、与您已经使用的软件集成
告别重复的数据输入。将这款施工管理软件连接到您现有的技术堆栈,其中包含 250 多个针对 ERP、CRM 等的预构建集成。
软件亮点
1、问题
跟踪从设计到交接的问题,全部都在一个位置执行。通过添加截止日期、责任方以及容易参考的照片、关联文件和 RFI 来更快地解决问题。
2、明细表
利用集中式明细表使项目保持正轨。按不同的时间跨度查看明细表或按关键条目进行过滤,查看从属关系,并评估明细表建议。
3、表单
使用符合项目要求的表单收集关键信息。制定全面的安全计划或跟踪每日核对表。
4、资产
轻松管理项目资产从设计到调试和交接的生命周期。将跟踪和存储资产并将其连接到其他工作流。
5、会议记录
通过创建会议和议程,在下次会议之前做好准备。连接问题、模型、RFI 或照片等参考。检查未完成的条目并跟进,全部都在现场完成。
6、图纸和图形
通过快速下载和动态搜索来快速访问最新图形和共享计划。直接在现场比较、共享和标记图纸,以免在安装过程中猜测。
7、模型
通过在现场访问三维模型来更快地做出关键决策。查看安装详细信息并轻松导航单行业或多行业模型以充满信心地构建。支持 Revit 和 AutoCAD 文件类型以及更多类型,包括 RVT、DWG、NWC、IFC 和 NWD。
8、RFI
通过无缝的 RFI 管理来降低数据丢失的风险。在整个项目生命周期内连接 RFI 以减少重复工作。
9、提交资料
在手头保留所有相关的提交资料信息。通过搜索,快速找到必要的提交资料以查看进度和后续步骤。
10、照片
使用照片跟踪进度,并添加对问题、RFI、明细表活动等内容的参考。通过自动标记和过滤器,快速找到您需要的照片。
ACC手机版如何同步和下载项目?
一、同步和下载项目
1、在您的移动设备上打开 Autodesk Construction Cloud app,然后登录到您的帐户。
该应用程序将在“项目”页面上打开,“构建”选项卡将处于打开状态。在这里,您的 Autodesk Construction Cloud 平台项目将列为:
(1)“在此设备上”:您已下载到设备上并且可脱机使用的项目。
(2)“在云中”:您尚未下载且无法脱机使用的项目。
要将项目下载到您的设备,请执行以下操作:
2、点击相关的“在云中”项目的名称。
现在,您可以选择:
(1)下载:这将使用所有图纸、无文件和所有照片的默认选项自动下载项目。
(2)选项:可让您更改图纸、文件和照片的下载选项。
注意:根据您订购的是 Build、Docs、BIM Collaborate 还是 BIM Collaborate Pro,下载选项可能会有所不同。请参见关于应用程序,以了解有关不同功能的详细信息。
使用下载选项可仅下载您需要在设备上访问的内容,从而节省存储空间:
(1)对于图纸,您可以仅下载最新集(例如,为现场巡视做好准备),下载所有图纸的所有版本,或者不下载任何图纸。
(2)对于文件,您可以下载项目的所有文件和文件夹,或者不下载任何文件。
注意:仅当您首次将每个项目下载到您的设备时,文件下载选项才可用。
(3)对于照片,您可以下载所有照片,仅下载在过去 7 天、14 天、30 天或 60 天内创建的照片,或者不下载任何照片。有关如何使用这些选项下载和保留照片的详细信息,请参见下载的照片。
4、选择下载选项,然后点击“开始下载”。
(1)您可以在下载项目时查看下载进度。
二、编辑项目下载选项
在初始项目下载后,您可以选择编辑图纸和照片的下载选项以应用于后续项目同步。
注意:仅当您首次将每个项目下载到您的设备时,文件的下载选项才可用。但是,在初始下载后,您可以随时在“文件”工具中更改各个文件和文件夹的下载设置。
1、点击已下载项目右侧的“更多”菜单 。
2、点击“编辑下载选项”。
3、根据需要编辑下载选项。
编辑后的下载选项将在下次项目同步(例如,如果您在收到项目更新的通知后选择同步项目,或者如果您随时刷新项目)时起作用。
如果您将照片下载选项从“所有照片”更改为“无照片”,随后手动下载了照片,那么甚至在后续项目同步时也会保留这些照片。
所有照片将替换为旋转图标。如果有 Internet 连接,系统会自动下载您视图中的任何照片。例如,如果您正在查看一个表单,系统会自动下载该表单中参考的照片。
在后续项目同步后,下载的照片将保留在您的设备上。
如果您将照片下载选项从“无照片”更改为“所有照片”,那么只要该下载选项保持不变,就会在所有后续项目同步时下载所有照片。这包括已作为对其他条目的参考添加的照片(例如,在表单或问题中参考的照片)。
如果您选择某个基于时间的照片下载选项,例如“过去 7 天的照片”,将仅下载在过去 7 天内(不包括今天)添加到项目的照片。如果今天是 3 月 28 日,将下载在 3 月 21 日至 27 日之间(含起讫日期)添加的任何照片。在 3 月 29 日,如果仍选择相同的下载选项,下载的日期范围现在为 3 月 22 日至 28 日,这意味着,将下载自上一日期范围(在本例中为 3 月 28 日)以来添加的任何照片。
下载的任何照片都会保留在应用程序的“照片”工具中,除非在 Web 上从项目中手动删除。在我们的示例中,这意味着,3 月 21 日(现在不在当前日期范围内)的照片将保留在您的设备上。
三、同步状态与项目更新
1、在此设备上的每个已下载项目都包括以下详细信息:
(1)上次同步时间。
(2)项目占用的存储空间。
(3)状态指示符和信息。
2、状态指示符图标包括:
(1)可用更新:Web 上有您的设备上尚不可用的更改。单击“同步”即可接收对项目所做的更新,包括新文件、图纸和已发布的标记(如果相关)。
(2)项目是最新的:根据 Web 产品的情况,您的项目已是最新版本,无需同步。
(3)同步过程中出错。这表示将更改上传到 Web 时出错,或将更改从 Web 下载到设备时出错。单击“查看”以访问“同步状态”页面,并查看“上传”或“下载”选项卡。
“上传”选项卡:“全部放弃”或“全部重试”更改。
“下载”选项卡:您可以查看错误,确定它们是否会妨碍您处理项目。若要尝试解决错误,可以访问“项目”页面并单击相应项目旁边的“更多”菜单 ,然后点击“刷新项目”,再次同步整个项目。
四、应用程序刷新
如果在工作时打开了应用程序,则可能需要对应用程序执行完全刷新以接收更新。
访问“项目”屏幕:
点击屏幕右上角的“更多”菜单 ,然后点击“刷新”。
五、删除项目
完成项目处理后,或者如果您当前未使用项目并且担心设备上的存储空间,可以从设备中删除项目以释放空间。这会将项目发送回“在云中”项目列表,以便以后在其中下载项目(如有必要)。
1、点击“在此设备上”相关项目旁边的更多菜单
2、点击“从此设备删除”。
3、在 Android 设备上点击“删除项目”,或在 iOS 设备上点击“删除”
六、存储设置
您可以更改存储设置并检查设备上剩余的空间。
1、点击“项目”页面上的“更多”菜单 。
2、点击“设置”。
3、点击“存储设置”
4、选择“使用内部设备存储”或“使用外部存储”。
- 应用截图
推荐排行
精选排行
-
1
-
2
-
3
-
4
-
5
-
6
-
7
-
8
-
9
-
10