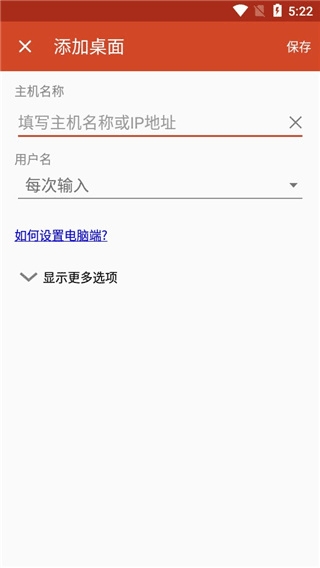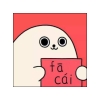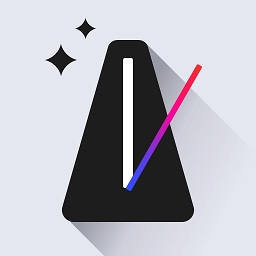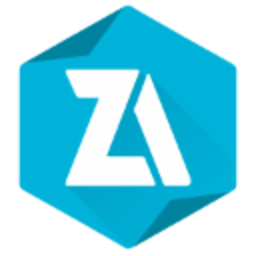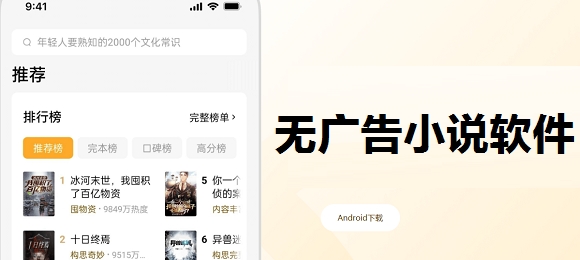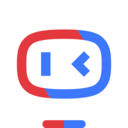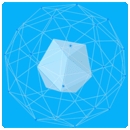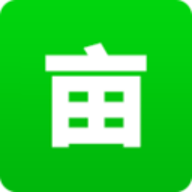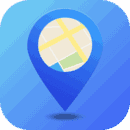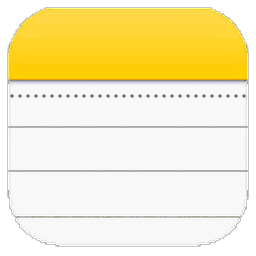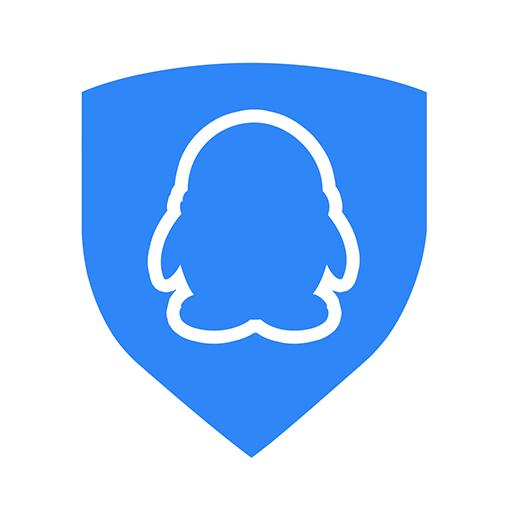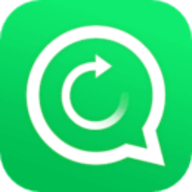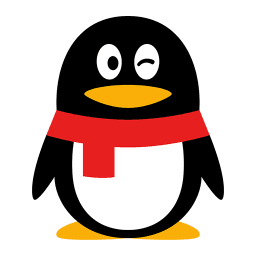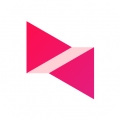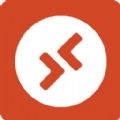
- 介绍
- 截图
RDClient是一款非常实用的远程桌面控制软件,软件专门为微软桌面设计,支持多种不同型号的手机和PC设备,用户可以使用软件将手机设备和电脑设备进行连接,就可以通过手机控制电脑,轻松管理电脑上的所有文件,非常省事方便。

软件特色
1、是一个高效的远程桌面控制软件,操作简单易懂。
2、兼容性强,支持Windows、Mac、Linux等多种操作系统。
3、具有较强的安全性,采用128位的加密技术,对数据进行保护。
软件亮点
1、拥有快速连接、流畅传输等特点,可实现快速远程控制。
2、界面用户友好,支持中文,方便用户操作。
3、不受地域限制,用户可随时随地进行远程控制。
软件功能
1、让您无需离开您的设备即可远程访问,大大提高效率。
2、提供了屏幕共享功能,方便用户进行讲解或演示。
3、可实现多屏幕操作,实现更加便捷的工作体验。
软件优势
1、支持远程协作,团队可进行多人在线协作。
2、多种操作方式,如触控屏、鼠标、键盘等,操作更加灵活。
3、自适应网络环境,无论何时何地都能够流畅地进行远程控制。
RDClient使用方法
1、进入微软远程桌面app后,点击右上角的“+”选项;
2、然后再点击“桌面”按钮;
3、需点击“重新扫描”即可,当然你也可点击手动添加;
4、当扫描完毕后,用户们需要选择你的计算机名称;
5、然后点击连接即可;
6、手机已经成功连接至电脑;
7、此时,通过手机我们就可以远程控制电脑啦!
常见问题
1、删除远程资源
若要删除远程资源,请执行以下操作:
在“连接中心”中,点击远程资源旁边的溢出菜单 (...)。
点击“删除”。
确认已删除该资源。
2、将连接固定到主屏幕
远程桌面客户端支持使用 Android 小组件功能将连接固定到主屏幕。 小组件添加过程取决于你使用的 Android 设备类型和 Android OS 版本。
添加小组件:
点击“应用”以启动应用菜单。
点击“小组件”。
轻扫小组件,查找带有“固定远程桌面”说明的固定远程桌面。
点击并按住远程桌面小组件,将其移动到主屏幕。
释放图标时,将看到保存的远程桌面。 选择要保存到主屏幕的连接。
现在,可以通过点击远程桌面连接直接从主屏幕启动它。
3、管理常规应用设置
若要更改常规应用设置,请转到“连接中心”,点击“设置”,然后点击“常规”。
可以设置以下常规设置:
显示桌面预览:让你在连接到桌面之前,在“连接中心”看到桌面预览。 默认情况下,此设置处于启用状态。
捏合缩放远程会话:使你可以使用捏合缩放手势。 如果通过远程桌面使用的应用支持多点触控(在 Windows 8 中引入),请禁用此功能。
如果远程应用没有正确响应以扫描代码形式发送的键盘输入,请启用“在可用时使用扫描代码输入”。 在禁用情况下,输入以 Unicode 格式发送。
帮助改进远程桌面:向 Microsoft 发送描述你如何使用 Android 版远程桌面的匿名数据。 我们使用此数据来改进客户端。 若要详细了解我们的隐私策略以及我们收集的具体数据类型,请参阅 Microsoft 隐私声明。 默认情况下,此设置处于启用状态。
4、启动远程桌面连接
现在,你已设置远程桌面 Android 客户端,让我们了解如何启动远程桌面会话。
启动会话:
点击远程桌面连接的名称以启动会话。
如果要求验证远程桌面的证书,请点击“连接”。 还可以选择“不再询问是否连接到此计算机”,以便在默认情况下始终接受证书。
5、使用会话选择栏
可以同时在不同的电脑上打开多个连接。 点击连接栏以在屏幕左侧显示会话选择栏。 可以通过会话选择栏查看打开的连接并在它们之间切换。
连接到远程资源时,可以在该会话中的应用之间切换,方法是:点击扩展器菜单 ( > ),然后从可用项的列表中进行选择。
若要在当前连接中启动新会话,请点击“启动新会话”,然后从可用项的列表中进行选择。
若要断开会话的连接,请点击会话磁贴左侧的“X”。
更新日志
v10.0.19.1305版本
小错误修复和改进。
- 应用截图
推荐排行
精选排行
-
1
-
2
-
3
-
4
-
5
-
6
-
7
-
8
-
9
-
10